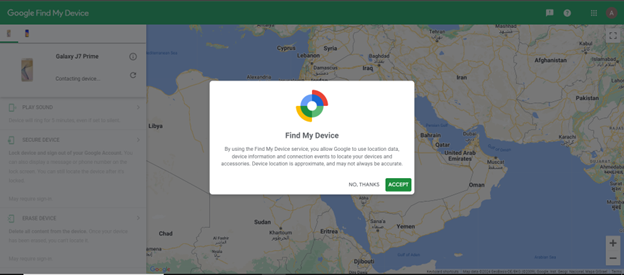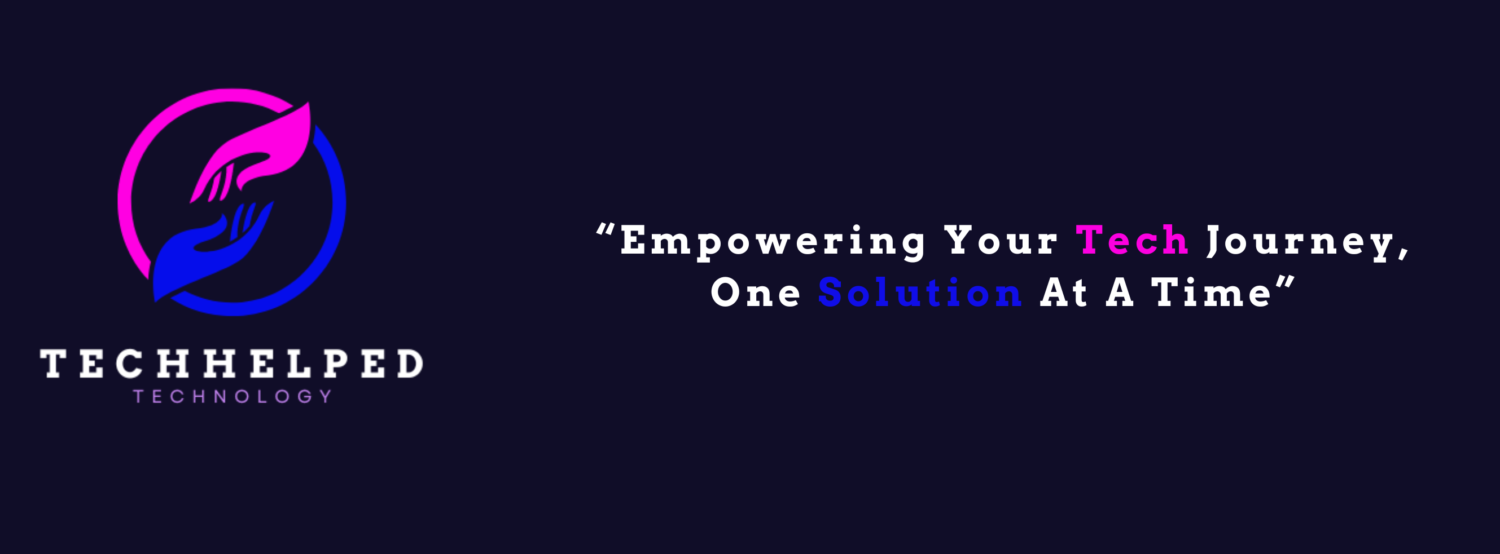It can be quite annoying to unlock a locked phone, particularly if you have no idea how to proceed. Thankfully, we can assist you! We’ll show you how to format phone when locked, in this step-by-step tutorial so you may use your gadget and its functions once more.
This tutorial can help you whether you wish to remove all the data from your phone, have lost your password, or are locked out after too many failed tries. We’ll provide you step-by-step directions and insightful advice on how to format phone when locked without jeopardizing security.
You may easily navigate through the complex procedures of phone formatting with our professional advice. We’ll walk you through every step of the procedure, from selecting the appropriate settings to backing up your data and doing a factory reset.
Give up the aggravation of a locked phone and take back control right now. Prepare to discover the mystery and regain access to your device by following this thorough instruction.
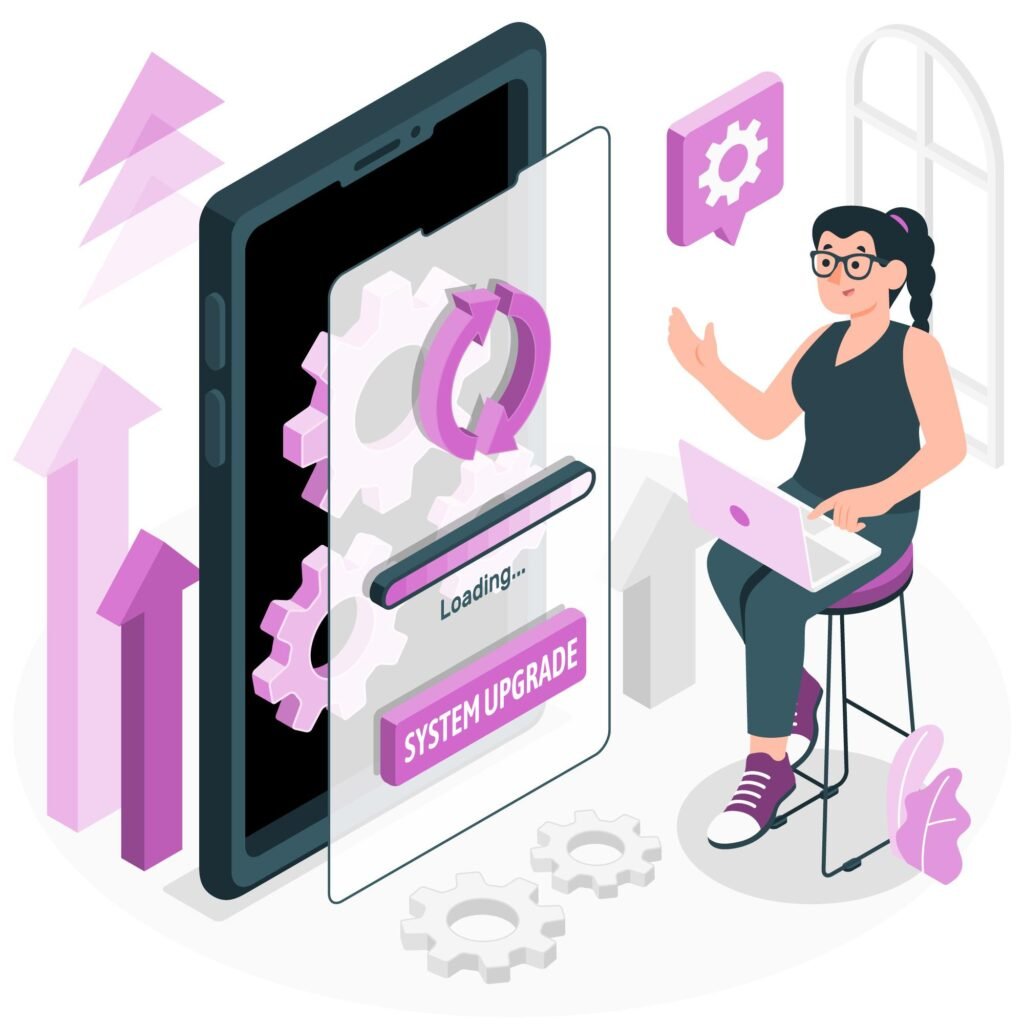
Unlocking the Secret: A Step-by-Step Guide on How To Format Phone When Locked
What’s it all about?
It can be difficult to format an Android phone while it is locked since the lock screen makes it impossible to access the settings. Understanding how to format phone when locked is crucial, regardless of whether you desire a new start, have forgotten your password, or are experiencing a malfunction. We’ll walk you through every step on this page to give you complete control over your gadget. However, you can attempt the following procedures if you find yourself in a position where you must format your locked Android phone:
Important Note: Formatting or doing a factory reset on your phone will remove all of its data, including settings, applications, and private files. Before moving forward, make sure to backup any crucial data if at all possible. These instructions may assist you in restarting your device; however, the formatting procedure may differ significantly based on the model and Android version of your handset.
Method 1: Factory Reset using Recovery Mode: How to Format Phone When Locked
- Power off your Android phone.
- Boot into Recovery Mode by using side buttons:
- The key combination to enter Recovery Mode varies by device. Common combinations include holding the Volume Up button + Power button or Volume Down button + Power button. Press the combination for few seconds.
- Refer to your device’s manual or search online for the specific key combination for your phone model.
- Use the volume buttons to navigate through the options in Recovery Mode. Using Volume Up for going up and Volume down for going down.
- Find and select Wipe Data/Factory Reset or a similar option. Confirm your selection.
- Confirm that you want to perform the factory reset. Once selected, this action will erase all data on your device.
- After the reset is complete, select the option to Reboot your device.
- Your device will restart, and it will be lock free and emptied with data. That’s how you format your phone when it’s still locked.
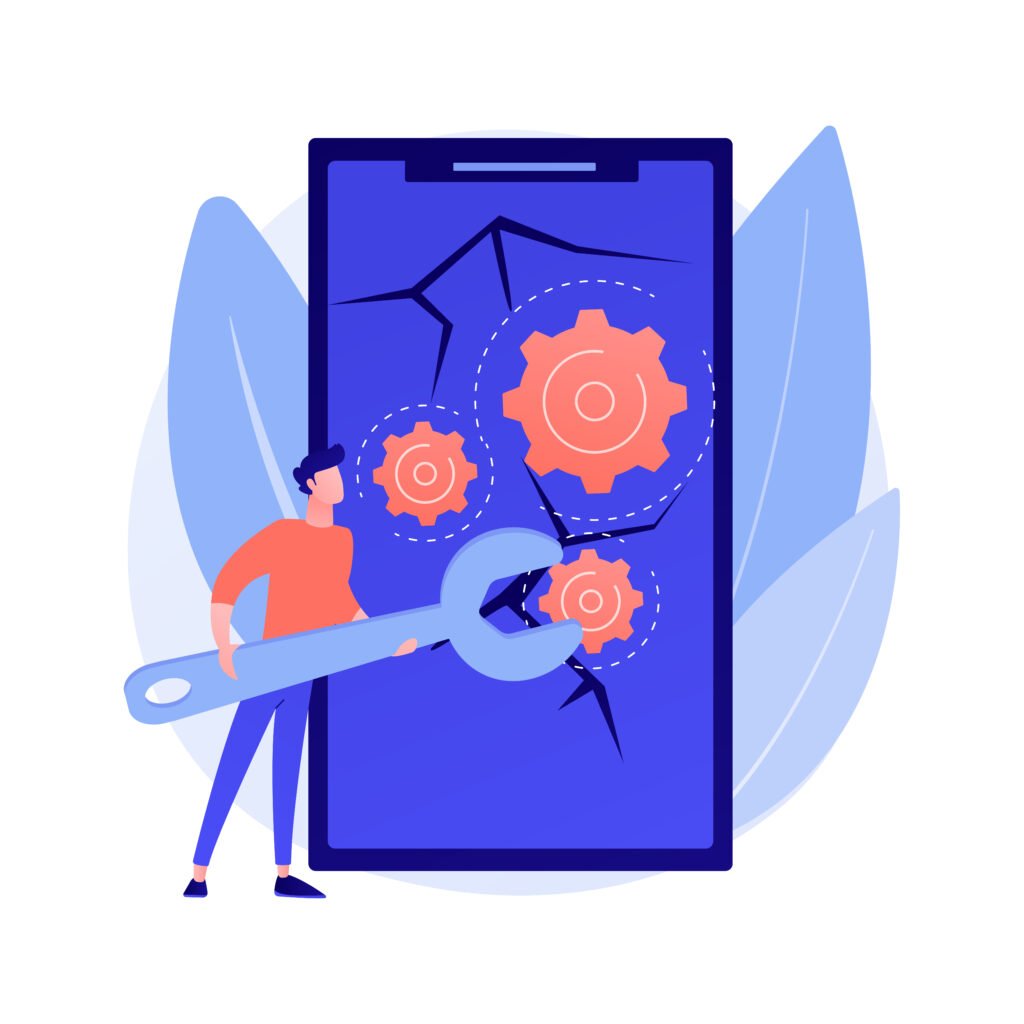
Method 2: Use Find My Device (Google Account) Online:
Visit the Find My Device website mentioned below, using a computer or another device.
- Sign in with the Google account that is linked to your locked Android device using your Google account email and password. Choose your locked device from the list of devices associated with your Google account on your computer.
- Select the Erase Device option. This will remotely erase all data on your device, including the lock screen.
- Follow the on-screen instructions of your computer to complete the process. This is how you format your phone when it’s locked.