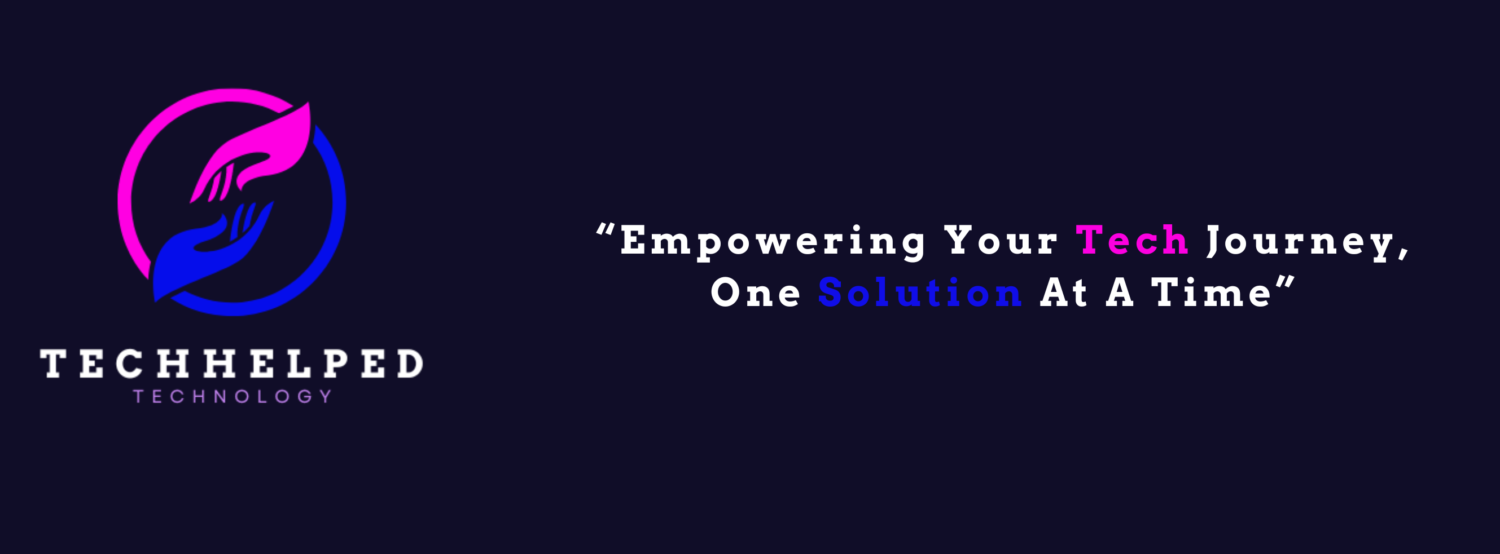Creating a survey form on Google Docs is a straightforward process. To know how to create a survey form on Google Docs, here’s a step-by-step guide to help you create a survey using Google Forms, which is a part of Google:

Step-by-Step Guide
How To Create A Survey Form On Google
1. Access Google Forms:
Open your web browser and go to Google Forms.
2. Sign In:
If you’re not already signed in to your Google account, sign in. If you don’t have a Google account, you’ll need to create one. To learn how to create a survey form on Google.
3. Create a New Form:
Once signed in, click on the “+” sign or “Blank” to create a new form.
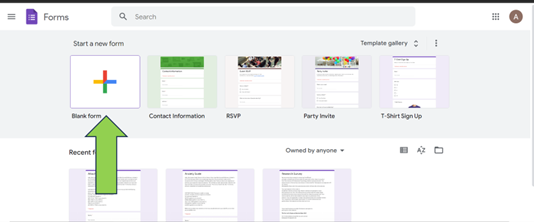
4. Give Your Form a Title:
Click on “Untitled form” at the top-left corner and enter a title for your form.
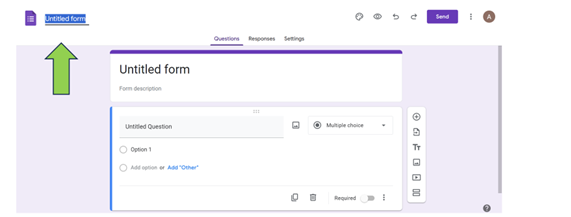
5. Add Questions:
Click on the “+” button to add a new question. You can choose from various question types, such as multiple-choice, short answer, paragraph, etc.. Enter your question and customize the answer choices or options as needed.
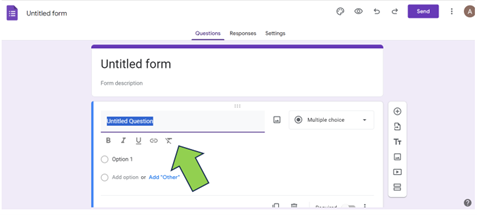
6. Customize Questions:
Click on the question to customize it further. You can make questions required, add descriptions, and provide additional instructions.
7. Add Sections:
If your survey requires different sections, you can add sections to organize your questions. Click on the three dots on the bottom right of a question, then choose “Section based on answer.”
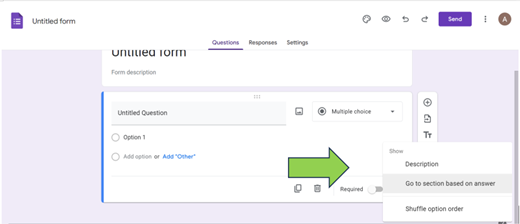
8. Insert Images or Videos (Optional):
You can insert images or videos to your form by clicking on the image or video icon in the toolbar.
9. Change Form Settings:
Click on the gear icon at the top-right to access form settings. Here, you can adjust options such as collecting email addresses, allowing users to edit responses, or limiting responses to one per person.

10. Preview Your Form:
Click on the eye icon in the top-right corner to preview your form. This allows you to see how respondents will view and interact with your survey.
11. Send Your Form:
Once you’re satisfied with your form, you can distribute it by clicking on the “Send” button. You can share the link, embed it, or send it via email. This is how to create a survey form on Google.
12. Collect Responses:
Responses are automatically collected and stored in a Google Sheets spreadsheet. You can view responses in real-time and analyze the data.
13. Review and Analyze Responses:
Open the associated Google Sheets spreadsheet to review and analyze the responses. Google Forms automatically creates a linked spreadsheet where responses are updated in real-time.
14. Share Your Form:
You can share your form by copying the link, sending it via email, or embedding it in a website. Click on the “Send” button to access sharing options.
15. Close Your Form:
If you need to stop collecting responses, you can close your form by clicking on the “Responses” tab and toggling the “Accepting responses” switch.
That’s it! You’ve successfully created a survey form using Google Forms. Google Forms is a flexible tool that allows you to design surveys quickly and efficiently. So this was how to create a survey form on Google.